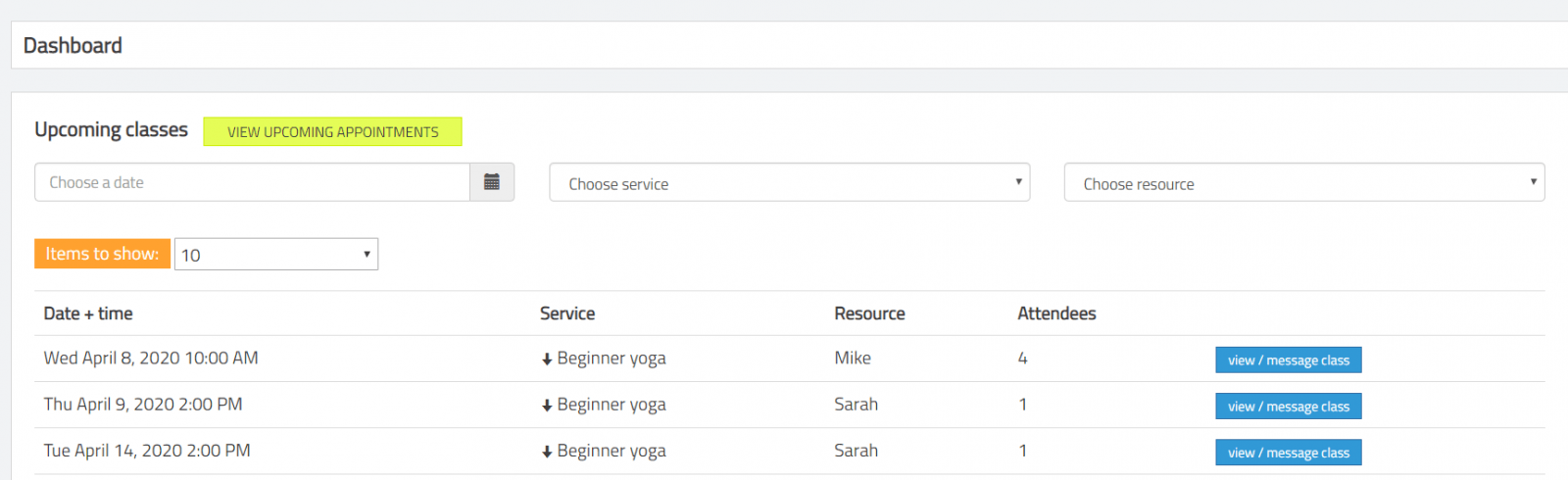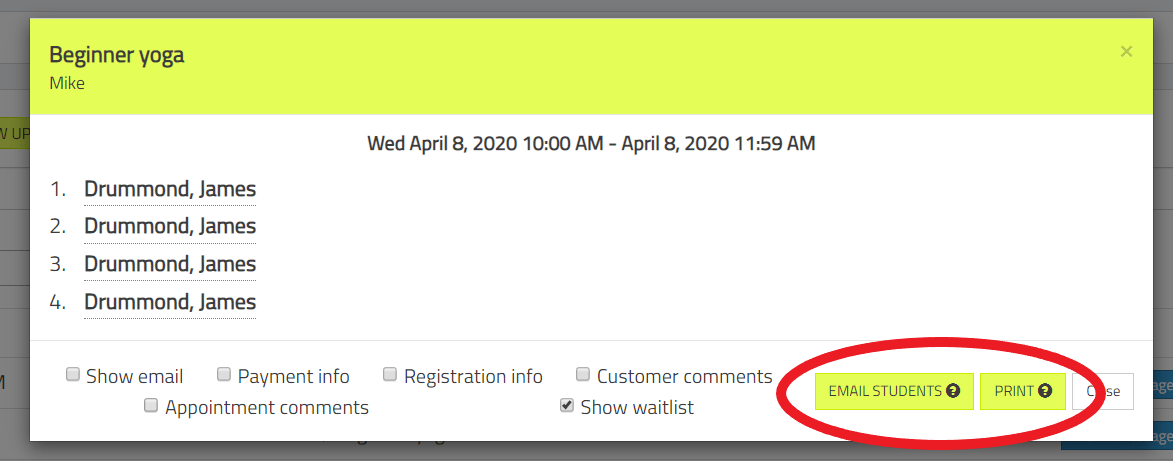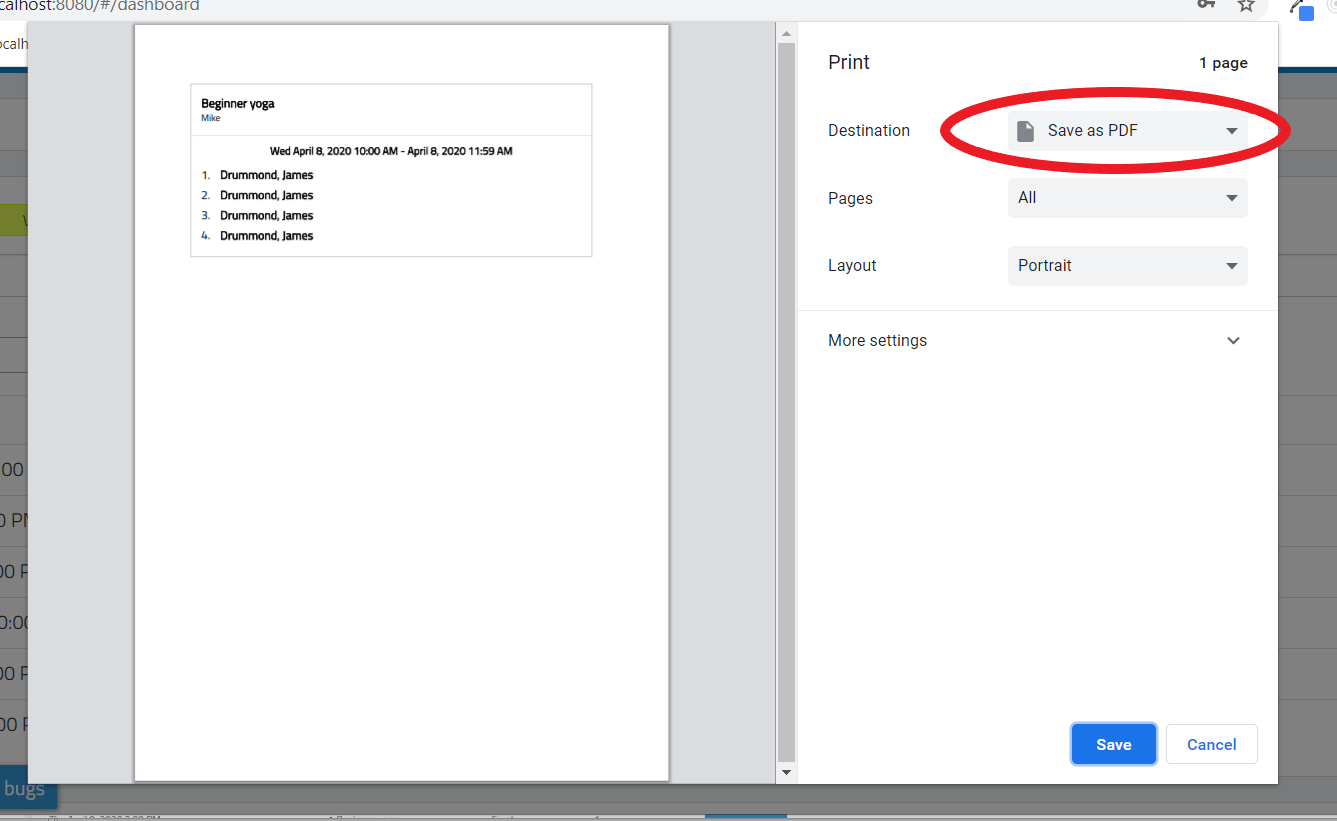Smoothbook is here to help schedule and manage all of your classes, and that includes classes that many users are now offering online – in particular yoga, pilates and fitness instructors.
From the feedback that I’ve received from Smoothbook users, the process of managing your online classes is much the same as before: your students view availability, book and pay, etc. through Smoothbook. The biggest difference is the requirement to send students an invitation to the online class (i.e. the online meeting with Zoom, etc.), maybe an hour or so before the class so that they can logon to the meeting and attend.
To enable this the dashboard of Smoothbook has been updated to better display, manage and interact with classes. From an online class point of view, the most useful new feature is the ability to message everyone in a given class (so now you can send them a link to the meeting with Zoom, Google hangouts, etc.)
If you prefer the original dashboard interface, you can easily change back by clicking the ‘view upcoming appointments’ button at the top.
In addition to better enabling online class management and scheduling, the changes to the dashboard make it easier and smarter to view and export your appointments, along with (optionally) the student registration information, student / appointment comments and payment information.
If you click the ‘view / message class’ button you’ll see a modal with the details of the class.
To create, schedule and manage your online class with Smoothbook:
- You want to create an online event for which you’ll need a web conferencing service. Zoom web conferencing seems to be the most popular option but there are alternatives: goto meeting, webex, etc.
- You should be able to retrieve a meeting ID and a link that you can send to people so that they can join your class.
- Open up the class by clicking the ‘view / message class’ button on the dashboard
You want to email the students in your class with the meeting ID so that they can login and attend. To do this. click on the ’email students’ button at the bottom of the modal:
This will launch your own email client: gmail / hotmail if you use those services, or Outlook, etc. if you use a desktop application for your email. This will allow you to use your own email client for the ‘reply to’ address, etc.
Exporting classes
You can print the list of attendees in your class at any time by clicking the ‘print’ button at the bottom of the modal (or you can press ctrl + p in your browser). You can choose the information you’d like to show for each student using the checkboxes. If you’d like to download and / or send the student (and / or waitlist) list: click the ‘print’ button to bring the up the print dialogue for your browser. You should be able to see an option ‘save as PDF’ where you select the printer. Select this and select ‘print’ to generate a PDF of your class list which you can save and email to anyone that you like.
I hope that this can help people at this very difficult time, best wishes to everyone.